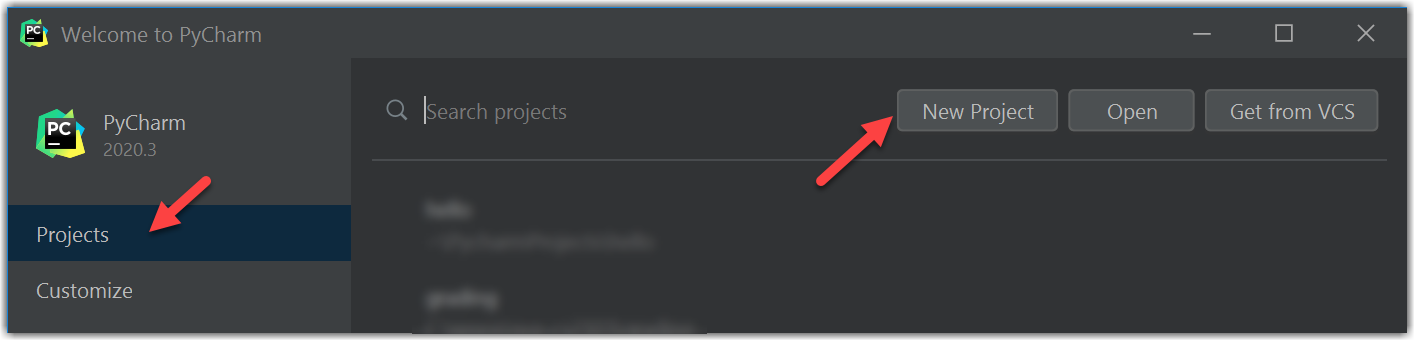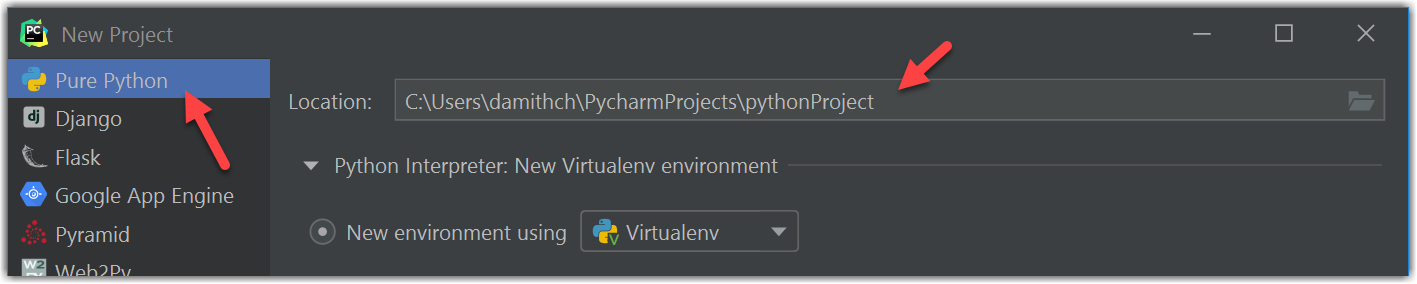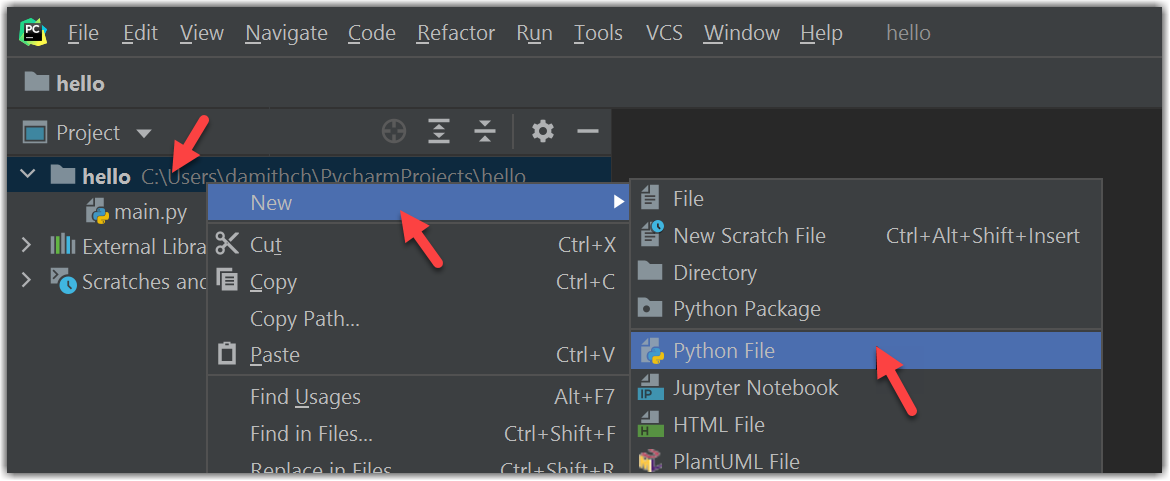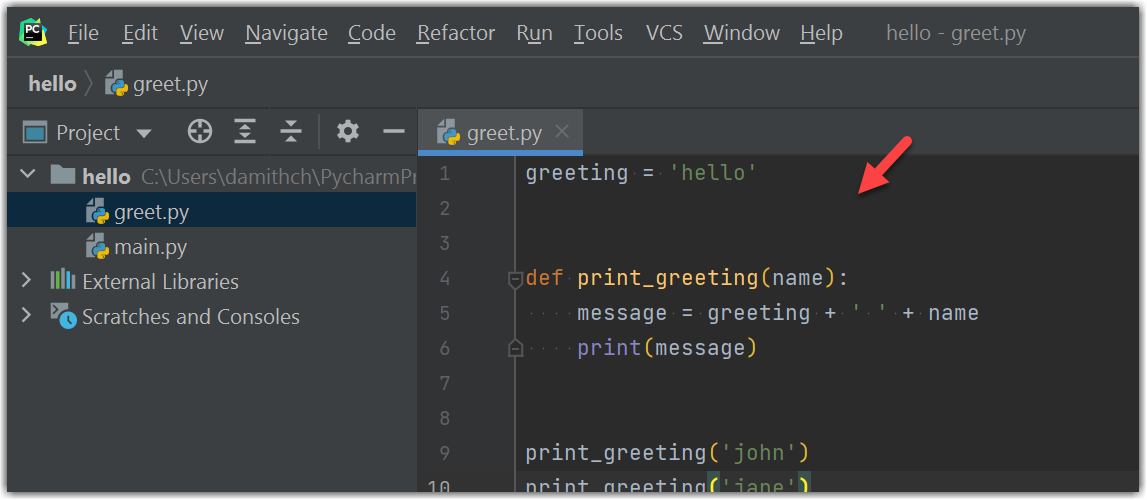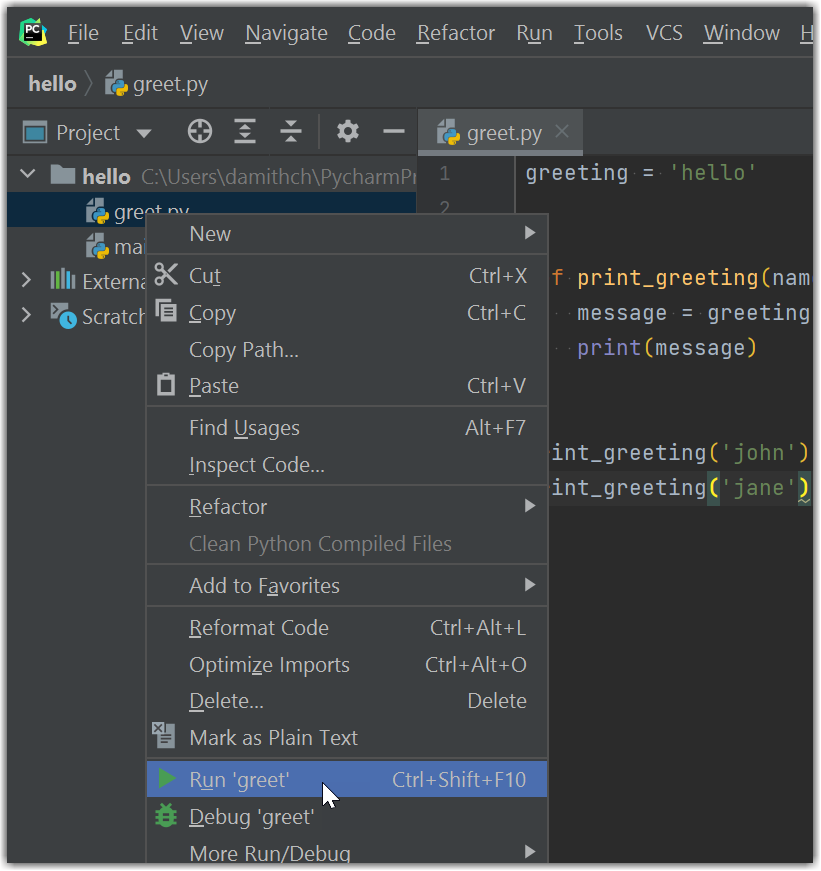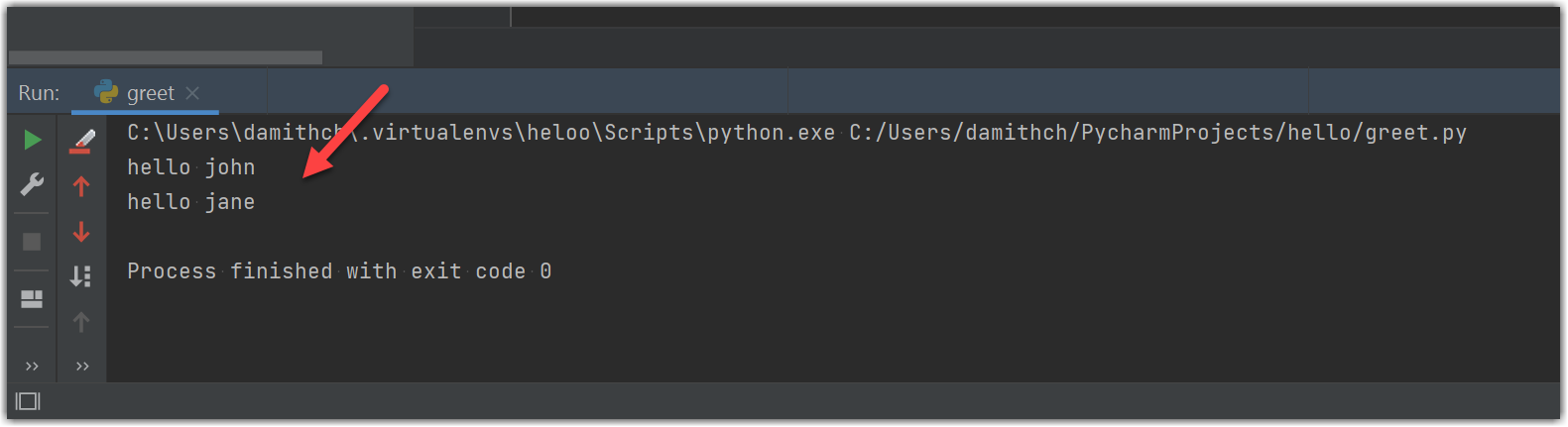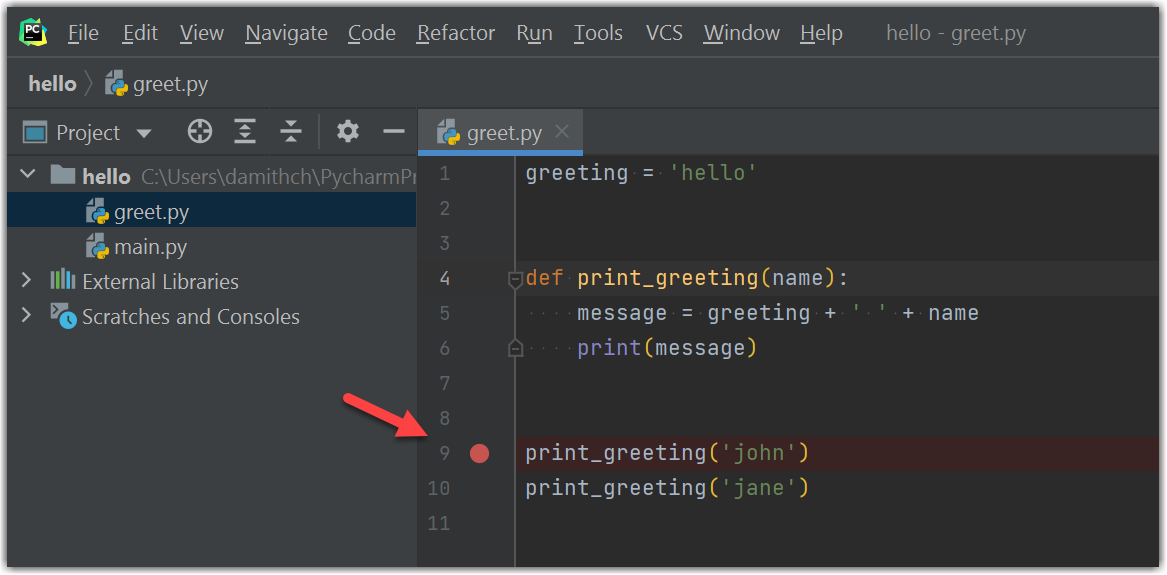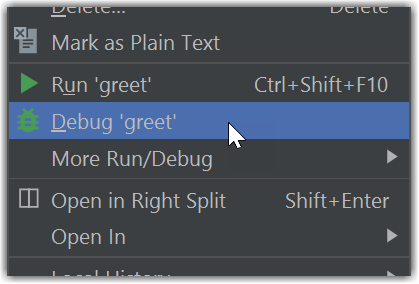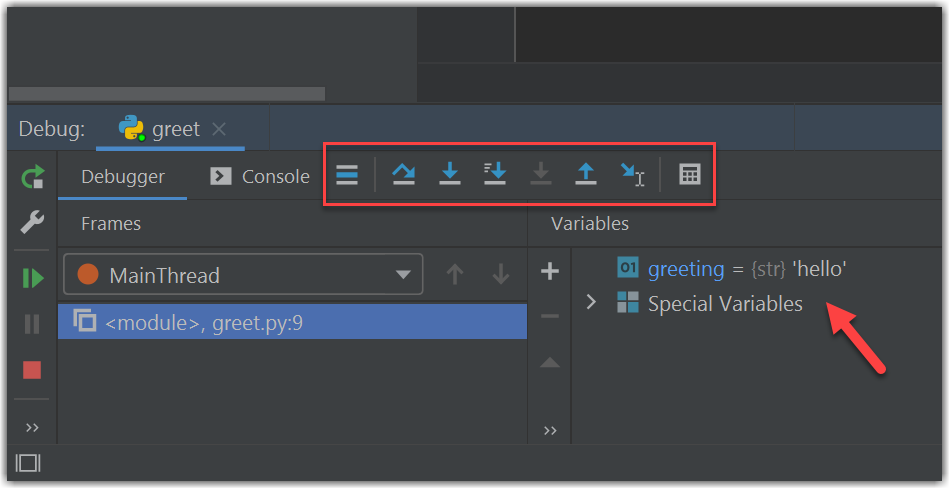Appendix B: Using an IDE
There are several Python IDEs (Integrated Development Environments) that you can use to manage a Python programming project.
If you have not done so already, install Python in your Computer.
The standard Python installation comes with a basic IDE called IDLE. It can be used to write, run, and debug Python code.
PyCharm is a more sophisticated IDE that is widely used. PyCharm has a free community edition. The professional edition too is free for students.
PyCharm's own documentation on setting up your first project in PyCharm is given here.
PyCharm's own documentation on debugging code in PyCharm is given here.